How do I enter and print a Payroll tax remittance check?
- Assign each federal, state, and local tax the appropriate remittance vendor for that tax. (All federal taxes are usually assigned to the same remittance vendor.)
- Assign to each Payroll tax its own dedicated G/L liability account. Paychecks and Payroll adjustments credit the employee deduction and the employer contribution (if any) to the tax's assigned liability account. Remittance checks debit the tax's assigned liability account. Posting from Payroll runs and Remittance checks also updates a company record of each tax liability (which you can see in the tax's "Current liability" field).
Then, to print a remittance check, follow these steps:
- Double-click the zebra icon on your desktop to start up 21st Century Accounting and use the Guest password to log in.
- Run System/Company/Select and double-click Netcon (the sample company) in the Select Company window.
- Run Payroll/Print/Remittance Checks.
The preliminary window displays the remittance vendors and the amount accumulated (since the last remittance) for all the taxes due each vendor.
- Select the 03 - Payroll bank account.
- Mark the box at Print checks? with a check mark when you want to print the checks. Leave the box unchecked if you are recording the checks after the fact.
- You haven't reached the required liability yet for Texas Workforce Commission. Double-click Texas Workforce Commission to unselect it for this round of remittance checks.
- Your Select Remittance Vendors window
should look like this:
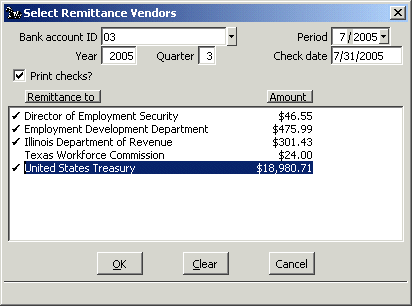
- OK. Click the OK button to save the selection.
-
Now, in the Remittance Checks disbursement window, you can review, edit, print, and post the checks.
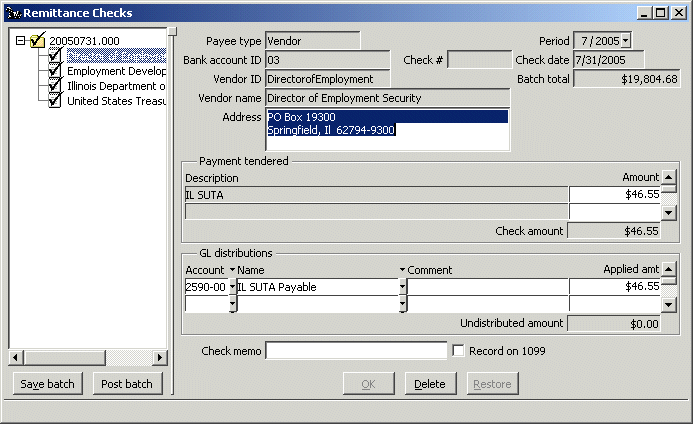
- Payment tendered (top). For each check in the batch, the Remittance Checks disbursement window shows the total liability that has been accrued on a per tax basis in the Payment tendered (top) portion of the window. This is the amount you see as the "Current liability" the Configure/Taxes window.
- G/L distributions (bottom). The G/L distributions (bottom) portion of the window shows the current account balances for all the G/L liability accounts that are assigned to the listed taxes. This is the G/L account balance.
What if they aren't the same? If the "Current liability" amounts (top portion) do not reflect the true liabilities, the two most likely causes are - This is you first remittance check after converting data to 21st Century Accounting or
- The "Current liability" amounts have been edited.
- General journal entries have been made against the accounts or
- The accounts are used as configuration accounts for other purposes.
To correct the liabilities - In Configure/Taxes windows, the Current liability field is protected from accidental data entry. Right-click to edit the field so that it reflects the true liability for that tax.
- In General Journal, create additional accounts and assign them as necessary so that Payroll tax liability accounts are used in the future for Payroll tax liabilities only. Make entries that correct the balances of the Payroll tax liability accounts so that the accounts reflect the true liabilities.
Once the amounts are correct and there is no undistributed amount, you are ready to print system checks (or post ATF checks) with the Post batch button.
- When you are done, click the Post batch button.
Back to Tutorial List