How do I print a one-line-per-employee or one-line-per-pay-period summary report?
The Custom Pay Summary report in Payroll lets you create and print any number of summary per-employee or per-pay period reports that fit the needs of your company. The many different possibilities and the speed of the report allow you to experiment until you get what you want!
For example, you can print or export a one-line-per-employee summary of pay period activity that looks like this in 21st Century Accounting: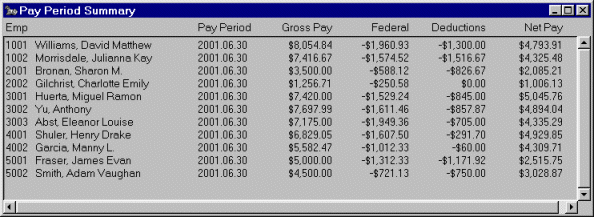
Or like this when you export it to Excel:
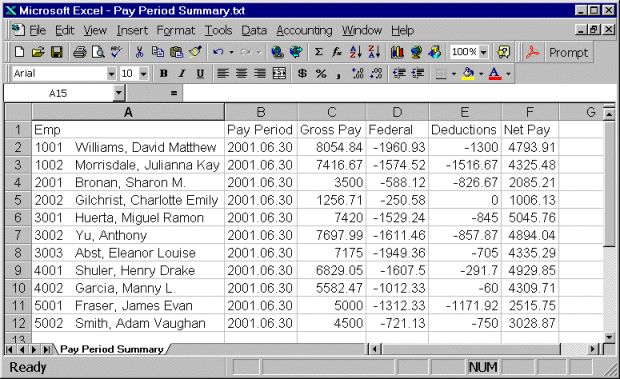
To create the report shown above, follow these steps.
- Select the sample data company, Netcon.
- Run Payroll/Configure/Custom Pay Summary.
- In the Custom Pay Summary window, with <new> highlighted, press the Tab key.
- Type a name for the report. For example, type Pay Period Summary and press Tab.
- Using your mouse, grab "Gross Pay" from the Column choices box. Drag it to the Report columns box and drop it in the upper left corner.
- Grab "Federal" from the Column choices box, move it to the right of "Gross Pay" in the Report columns box and drop it.
- Grab "Net Pay" from the Column choices box, move it to the right of "Federal" in the Report columns box and drop it.
- Click the Add column button at the bottom right of the Custom Pay Summary window.
- In the Column Properties window that pops open, type Deductions for the Name.
- The default Data type (Period) and Type of factor data (Pay/Withholding Amt) are correct. Click the drop-down arrow beside each field to see what the other choices are.
- Click the drop-down arrow beside the Factors to include field to see how you can summarize or itemize pay factors.

- Click All deductions in the Factors to include list to enter it in the field, press the Tab key, and click the OK button at the bottom of the Column Properties window.
- Grab "Deductions" from the Column choices box, move it to the right of "Federal" in the Report columns box and drop it. Notice that a red line appears between "Federal" and "Net Pay" to show where your new column will appear.
- Click the OK button below the Column choices box.
Your finished report definition should look like this:
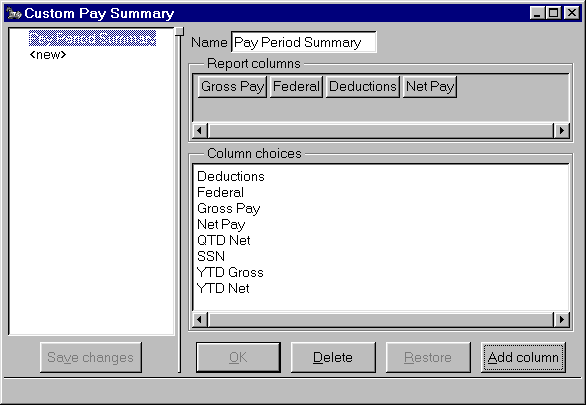
- Click the Save changes button at lower left to save the report.
The Custom Pay Summary provides a number of predefined columns such as (for example) Gross Pay (all incomes summed into a single amount), Net Pay (net pay), and Federal taxes (US FIT, US SS tax, and US Medicare tax summed into a single amount). You can modify the predefined columns and create your own columns.
To drag and drop, put your mouse pointer on the item, click and hold down the mouse clicker button, move the item to where you want it, and release the clicker button.
Some employees have other deductions from income besides taxes. To print a summary of all deductions on your report, for example, you create a new column.
Notice that you can select individual factors or get the system to summarize related factors such as all taxes, all deductions, all benefits, and so forth. If you wanted to select factors from the Selected factors box, you would press the spacebar or double-click with the mouse to check the ones you want.
To print the report shown above, follow these steps.
- Run Payroll/Print/Custom Pay Summary.
- At Report name, select the report you created, Pay Period Summary.
- Select All employee IDs.
- At Pay period ID, select from 2001.06.30 to 2001.06.30.
- Use the Sort option, by Pay Period.
- Click Preview to print the report (or click Export to export a text file that you can view in Excel or any spreadsheet).
Back to Tutorial List