How do I set up Payroll Taxes factors?
For more information at any field in the window, press F1: Help.
Follow these steps.
- Run Payroll/Configure/Taxes.
- Highlight <new> and press the Tab key.
- Select the Tax from the drop-down list.
- The "Auto assign" option in the Taxes window allows you to automatically assign a Tax to future employees. When you add employees, any Tax factor with this option turned on is automatically assigned to all employees, although you can delete it or configure it manually for employees to whom the Tax does not apply. For Taxes factors (for example, US FIT) that are common to most employees in the company, turn on the "Auto assign" option.
- AT "Reporting ID," enter the company's EIN.
- Select the "Remittance vendor" from the drop-down list of vendors. You should have already set up the financial institutions or Federal Reserve Banks to whom you remit Payroll Taxes as Payables vendors. Now you associate the appropriate Payroll Tax (US FIT, for example) with that vendor in the Payroll/Configure/Taxes window. (You can set up Remittance vendors now, if you haven't already done so. Press F9.)
- Tab through the "Current liability" field. When you set up Payroll from scratch, this amount is zero because no Tax deductions have been posted by Payroll calculation/posting. After you post Payroll, the amount shown in this field should be the amount you owe the remittance vendor for this Tax when you prepare a Remittance Check.
If later you need to edit the amount, right-click on the "Current liability" field and select "Override current liability" from the options menu. Enter the outstanding liability from your records and press the Tab key. This modifiable field allows you to synchronize the Print/Remittance Checks function with your current records.
- The default of "None" at "Additional W-2 reporting" is correct for Taxes supported by the Tax Update Tables. Local Taxes may have other requirements. Review your W-2 instructions if you are in doubt.
- The "Contribution method" the system uses to calculate the employee Tax deduction and, if appropriate, the employer contribution, are determined by the Tax Update Tables -- or you set them up as user-defined Taxes in the Configure/Tax Calculations window. These fields are read-only.
- Enter a General Ledger account, normally a Payroll liability account, for posting the Tax deduction.
- Note that Taxes will show the pay factors you have already set up as "Make subject to new Taxes" in the "Earnings Include" box.
- Click OK to save your work so far.
Here is how a completed Taxes window might look.
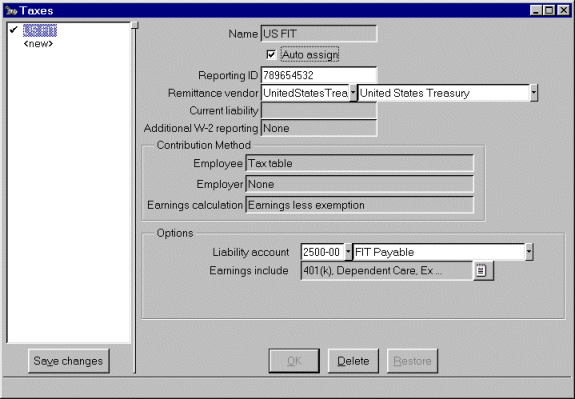
- Click Save changes to save the factor.
If the employer contributes (to US SS, US Med, or a state unemployment Tax, for example), enter a General Ledger account, normally a Payroll expense account, for posting the employer's contribution.