For more information at any field in the window, press F1: Help.
Follow these steps.
- Run System/Company/Select and double-click TutCo in the Select Company window. TutCo is the company you created in the "Create a new company" lesson.
- Run Payroll/Configure/Employees.
- Highlight <new> and press the Tab key.
- At "Name," enter Craftsman| Bruce W..
If you want the name to be alphabetized by last name on reports and to be printed first name first on paychecks and W-2s, enter names last name first, separated from the first name by a vertical bar (|) (and a space so it will look nice), like this:
SSA instructions specify entering the suffix only if it appears on the employee's Social Security card.Format: LastName, Suffix | FirstName MiddleInitialOrName Examples: Bates | Norman Xavier
O'Hara | Thomas
de la Cruz, Jr | Martin
Poe-Knickerbocker | Jane
McPherson | Donald P(The "|" may look like a vertical dashed line on your keyboard. The key is usually to the upper right of the character keys.)
Names with this format print on paychecks as Bruce W. Craftsman, for example. - At "Employee ID," enter 2002.
- At "SSN," enter 456789012.
- At "Pay frequency," select Semimonthly from the drop-down list.
- Check any "W-2 filing information" boxes that apply (or wait until you're ready to print W-2s).
- Now you configure the employee's pay factors. (You can Tab through the fields or press Enter to move down the window if you're in Keypad mode or mouse to the fields you intend to modify.) But first, some tips:
Suggestions for using the Employee window
- Enter amounts, hours worked, vacation and sick hours accrued, and percents that are the same every pay period. When you make a Payroll run, calculations that use these values are automatic.
- Leave the variable values as "0.00" — you will fill them in when you run Payroll. These values might be, for example, regular and overtime hours worked, expense reimbursements, vacation or sick hours taken.
- If you track and report Workers' Compensation-covered jobs, once you've set up the WC Codes that apply to those jobs, you assign the codes to the jobs when you assign the jobs (Incomes) to employees.
- Enter tax filing statuses, exemptions, and other information from the employee's W-4, W-5, or other equivalent forms.
- To DELETE factors, mouse over a factor, right click, and select Delete from the menu.
If you're a keyboarder and not a mouser, Tab into the factor field, press the Windows Menu key (to the right of the Windows Icon key to the right of the Spacebar), and select Delete from the menu. - To ADD factors, click the <new> button and select a factor from the drop-down list. Or in an active part of the window, mouse-click (or press the Windows Menu key), and select <new> from the menu.
- Now let's continue entering Bruce's employee configuration.
"Regular hours Rate" Enter 20 "Regular hours Workers' Comp Code" Select 7206 "Overtime 1 Base factor" Select Regular hours "Overtime 1 Rate multiplier" Enter 1.5 "Overtime 1 Workers' Comp Code" Select 7206 "Overtime 2 Base factor" Select Regular hours "Overtime 2 Rate multiplier" Enter 2 "Overtime 2 Workers' Comp Code" Select 7206 "Sick Leave Accrual ceiling" Enter 20 "Sick Leave Hours accrued" Enter 20 "Vacation Accrual ceiling" Enter 40 "Vacation Hours accrued" Enter 1.6 "401K Percent" Enter .07 "US FIT Exemptions" Enter 3 "US FIT Filing Status Select Married - Click OK to save your work so far.
Here is how Bruce's Payroll Info window looks.
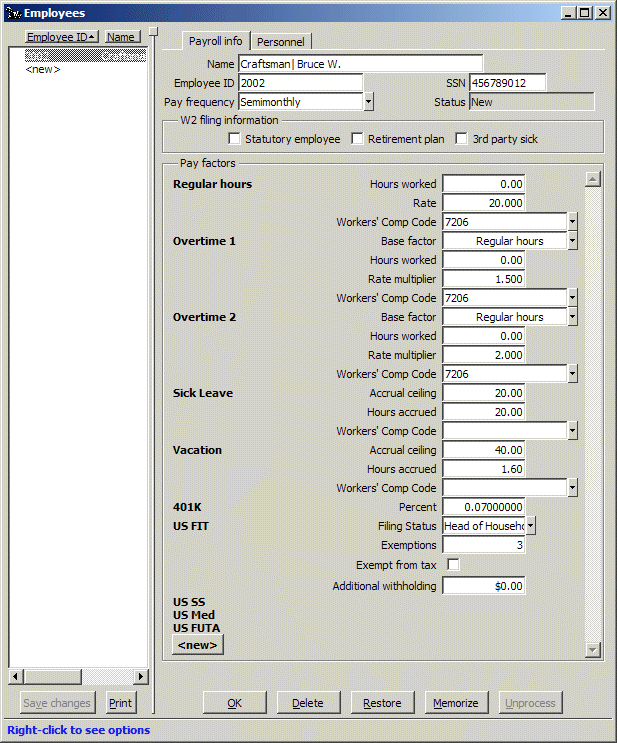
- Click Save changes to save the employee.
The Payroll Info panel in the Employees window displays some typical pay factors that would have been checked for automatic assignment to employees.
The Personnel page contains information that is not used directly by Calculate Payroll, such as personal address, birthdate, hire date, and so on. The fields on the Personnel page are optional.
- Click the Personnel tab at the top of the window.
- Click the address card icon or press the Spacebar to open the employee's address window. Enter the address if you wish.
- Enter the following information for Bruce Craftsman.
"Sex" Select Male "Job title" Enter Assistant Director "State of employment" Select Texas "Birthdate" Enter 03/07/1972 "Hire date" Enter 01/01/2006 "Categoy 1" Press F9, type Managers, click Save changes You have added "Managers" to the list of categories (which you can also open by running Configure/Categories from the menu). It will now be available in the Category drop-down list for all employees.
State of employment and Category can be used to sort or select data on checks and on some reports.
- Click OK to save your work so far.
Here is how a completed Employee Personnel window might look.
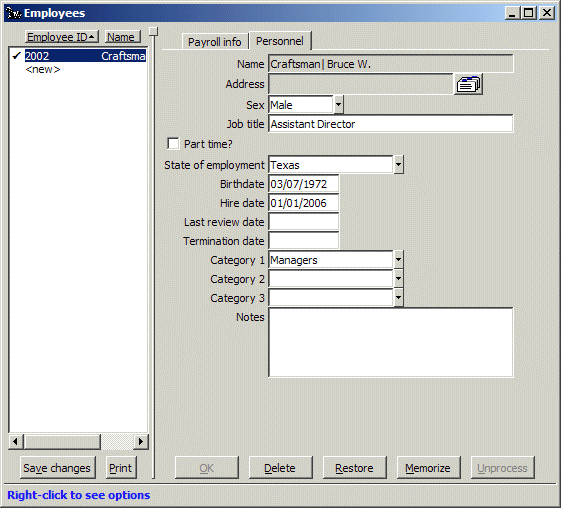
- Click Save changes to save the employee.