21st Century Accounting Tutorials - Payroll
Run Calculate Payroll (no Timecards)
Your company does not use Timecards. Use the Calculate Payroll window to process Payroll and print paychecks for your employees.
Use the After the Fact Payroll window to process Payroll for employees whose checks are printed outside the 21st Century Accounting Payroll system.
In both Calculate and ATF Payroll windows, the system calculates pay using the information that you entered in the Payroll/Configure windows and additional information you enter at runtime.
This lesson shows you how to calculate Payroll, verify your entries, and print paychecks.
Run System/Company/Select and select NETCON.
If you haven't already done so, run Close Pay Period Checklist and close NETCON’s current open Pay Period (2007.06.30).
If you haven't already done so, run Quarterly Checklist and close the current open quarter (Year 2007, Quarter 2).
NOTE: You do NOT HAVE TO CLOSE THE QUARTER. Closing the quarter simply means you have submitted your tax remittance for the quarter and made any changes you need to the 941, which can no longer be changed after you close the quarter.
Set the Default date to 07/15/07. It's time to pay the semimonthly employees.
Run Calculate Payroll.
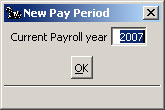
The system verifies the Payroll year.
Click OK.
For either Calculate or ATF Payroll, you select your employees' pay frequency or frequencies for each Payroll run. The system selects for processing the employees paid with the selected frequency or frequencies. You can run all frequencies in the same processing session or you can process one frequency at a time.
In the Select dialog, click Semimonthly. NETCON shows pay frequency start and end dates, which are optional for printing on the check.
Once you enter start and end (or end) dates, they ratchet forward for each pay frequency.
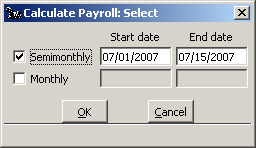
Payroll: Calculate Payroll, Select Semimonthly
Click OK.
The semimonthly employees are displayed in the left pane, with a status of Selected.
To Unselect or Calculate individual employees, you can highlight the employee, right-click, and select the function from the right-click menu.
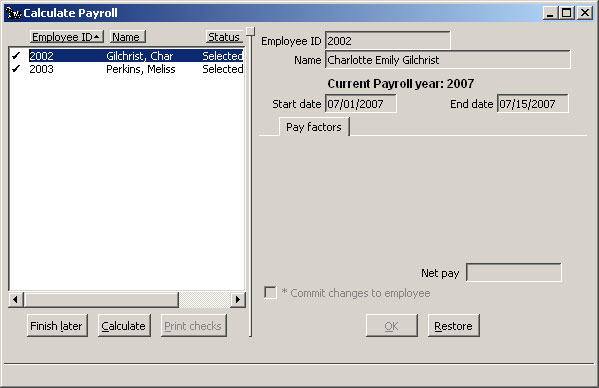
Payroll: Calculate Payroll, Semimonthly Selected
Click the Calculate button (or press Alt+C)
The system calculates Payroll for the semimonthly employees.
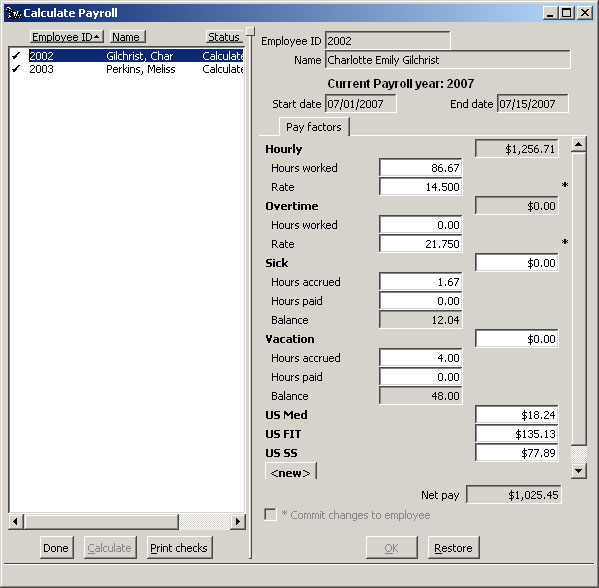
Payroll: Calculate Payroll window, Initial Calculation Completed
If additional information is required, such as the number of hours worked for hourly employees, you can enter it now. You can enter vacation or sick hours taken. You can even override the tax calculations if necessary, although, of course, it is very seldom necessary if the correct Payroll Tax Updates have been installed.
Charlotte worked some extra hours last week. We need to pay her for the overtime on this paycheck.
Highlight Employee 2002 and press Tab until the Overtime: Hours worked field is highlighted.
Overtime: Hours worked. Type 5.
The system calculates and displays the additional pay to the right of Overtime.
Click OK.
Click Done.
"Done" tells Payroll to save the calculated run. You must verify the numbers before you print checks.
Print Unposted Payroll Register
Before you print paychecks or post ATF Payroll, run Print/Payroll Register to verify the data. Select "Current Pay Period" for the Pay period ID and click the checkbox at "Print only unposted activity."
Payroll Register is like a batch listing |
You can think of the unposted Payroll Register as a batch listing of the current Payroll run. |
If you find errors in your review of the unposted Payroll data, re-enter Payroll as needed, save, and then reprint the unposted Payroll Register until you are satisfied with the results. Then print and approve paychecks or post ATF to post the run.
Run Payroll/Print/Payroll Register.
Select All employees, All categories, Current Pay Period, and click Print only unposted activity. Set the report up like this:
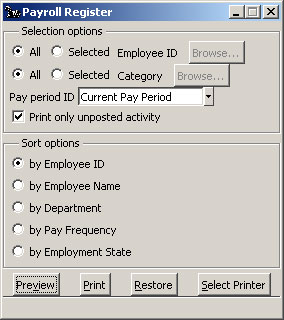
Payroll: Payroll Register
Click Preview.
Verify that the numbers are correct. You can change any pay information in the Calculate window that is producing incorrect numbers!
Once you are satisfied that the numbers are correct, finish the Payroll run.
Reopen the Calculate window.
Click Print checks in the Calculate Payroll window.
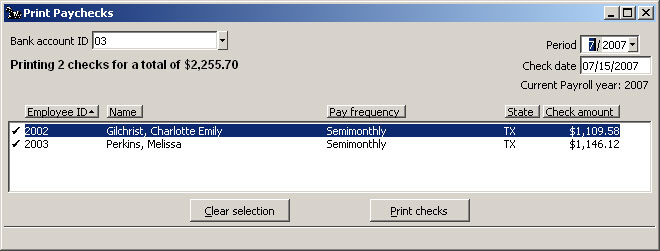
Payroll: Calculate Payroll, Print Paychecks window
Verify the bank account ID and verify the period, check date, and check amounts. You can organize the list of employees and print the paychecks by employee ID, name, pay frequency, department (if you use departments), employment state, or check amount. Click the bar above the column to select that column for determining the order of the printed checks.
Make sure plain paper is in your printer for printing these tutorial checks.
Click Print checks in the Print Paychecks window.
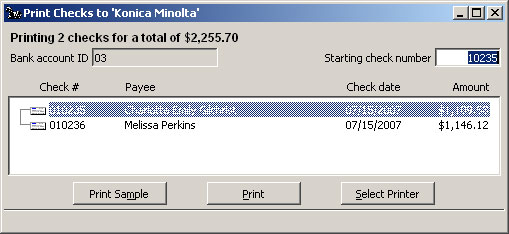
Payroll: Calculate Payroll, Print Checks to (printer name) window
Review the check numbers, payees, dates, and amounts. You can change the starting check number if necessary.
Click Print in the Print checks to <printer name> window when you are ready to print the checks.
Review the printed checks.
Click Yes to indicate that the checks printed properly.
Click No to indicate you don’t want to print a check register for the batch.
The system posts the semimonthly employee paychecks.
Void checks with Bank Accounts/ Void/Checks only |
Use the Bank Accounts/Void/Checks window to void a Payroll check. You should verify that all paychecks are correct and are received by employees before you close the pay period. Then, if you must replace a paycheck (that got lost in the mail, for example), the voided check and the replacement will be recorded in the same pay period as the original check. |
Voiding a paycheck reverses all employee payroll-to-date information as well as all general ledger account posting that resulted from the original check.
Run Close Pay Period Checklist.
Click the Close button to close the semimonthly pay period, 2007.07.15.
Change the Default date to 07/31/07.
Now you are ready to run the end-of-month payroll for all employees, semimonthly and monthly.
Run Calculate Payroll.
In the Select dialog, click Semimonthly and Monthly.
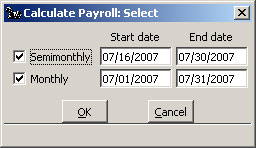
Payroll: Calculate Payroll, Select Semimonthly and Monthly
Click OK.
The semimonthly and monthly employees are displayed in the left pane, with a status of Selected.
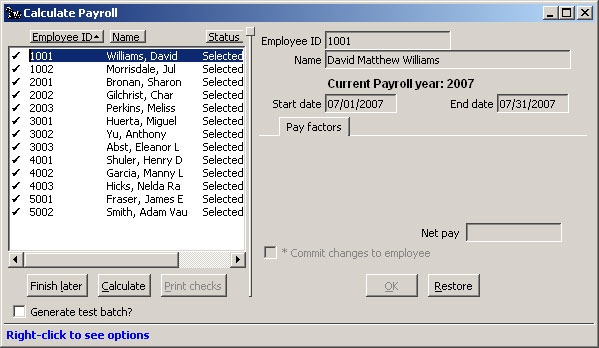
Payroll: Calculate Payroll, Semimonthly and Monthly Selected
Highlight one of the employees in the left pane and right-click to see what operations you can perform on these employees before you run Calculate.
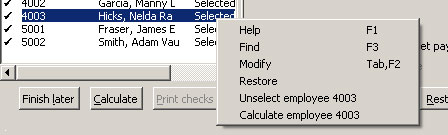
The right-click menu provides some important functions. You can run Calculate for a single individual, Unselect to exclude an employee from calculation, and Modify an employee’s pay information in the right pane before you run Calculate.
Press Esc to close the right-click menu.
Now proceed as you did in the earlier part of this lesson:
Click the Calculate button.
Now you would enter vacation days taken, overtime hours, variable benefits and deductions, and other information that varies from one payroll to the next.
Click Done to save your work.
Run Payroll/Print/Payroll Register.
Select All employees, All categories, Current Pay Period, and click Print only unposted activity. Click Preview.
Verify the numbers.
Print and approve paychecks.
Some users consider it wise to leave the pay period open until it has to be closed for the next run. If you need to void and reprint a paycheck, for logical grouping purposes, you may prefer to have the original, voided, and reprinted paychecks all reported in the same pay period.
Remember to close this pay period when you are ready to make your next pay run. Closing the pay period clears the way for the next run and lets you edit employees if necessary.
Back To Top | Back To Main Tutorials Page
