21st Century Accounting Tutorials - Getting Started
Help me get started using 21st Century Accounting.
The steps in this lesson will help you get started and explore the User IDs preferences. You'll also see some tips on how to move around in 21st Century Accounting windows.Follow these steps:
- Installing 21st Century Accounting sets up the C21 icon on your desktop. Double-click the C21 icon on your desktop to start up 21st Century Accounting.
The first time you start up, the system lets you use a "Guest" password to log in.
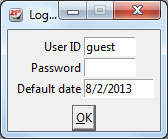
Just click the OK button in this window to log in.
If you are the only person using the accounting system, the Guest login ID may be all the security you ever need — that is, no security at all.
- Notice the small "footprint" of the main menu on your desktop,
with the accounting main menu commands displayed horizontally. The main menu
format leaves plenty of room
so you can see other applications that you are running.

- Run System/User IDs. Click System, go down the menu that pops down,
highlight User IDs, and click to open the User IDs window.
First, let's practice moving from the left "pane" to the right "pane." The left pane displays the existing items. For example, on the left you see "guest login," the User ID with no password that comes with the system. In the right pane you edit existing items and create new ones — items such as User IDs (in this window). In other windows, that work just like this one, you create and edit customers, bank accounts (and so forth) AND create and edit transactions such as Invoices or General Journal entries (and so forth). To create a new User, with the cursor in the left pane, press F9. (Or highlight <new> and press Tab.) To move back from the right pane into the left pane, press F6. To edit the existing User, highlight Guest in the left pane and press F2. (Or highlight Guest and press Tab.) 
You can set up as many User IDs as you need. Each User can log in with a unique ID that identifies the options and preferences the system will use for that login.
Setting up a new User ID is discussed in another lesson.
The next level of security is provided by Access Control, which will be discussed in another lesson.
Now let's look at the User IDs window to see what options and preferences are available to each unique User ID
Delay in seconds. The number of seconds (from .5 to 5) that elapse after you enter characters in a drop-down list field before the system opens the drop-down Selector list. Shortening the delay lets you enter a random character in a field to force quick drop-down of the selectable entries for the field.
Keypad mode. Keypad mode lets you use the Enter key (in addition to the Windows-standard Tab key) to move through data entry screens. When you select this option, pressing the Enter key after you type data into a field will register the data and move the cursor to the next field.
Implied decimal in currency. This option allows you to enter dollar-and-cents amounts in currency fields without typing the decimal.
Persistent report options dialogs. Check the option to keep the options dialogs open while you print or preview a report, often saving a few keystrokes if you want to reprint the report immediately using different options.
Remember invoice distribution accounts. Check the box if you want the system to display the "remembered" prompts for a customer or vendor with no assigned prompts from one session to the next.
Auto select most recent company. Check this option to automatically select and open the company you worked with in your previous session of 21st Century Accounting the next time you start up the system.
Display accounting integrity warnings. The system performs a number of accounting integrity validations as it posts transactions and prints reports. For example, the system compares control account balances that result from customer and vendor transactions with the actual G/L control account balances that result from any activity. If a discrepancy exists, the system can display a warning message when you print those subledger Aging Reports and Activity Reports. Check the box if you want to see the warnings when you print the reports.
Accounting integrity warnings are also inserted into the Error Log.
Notes color. If you turn on Show Notes on the System menu to create "sticky notes" for 21st Century Accounting editing and data entry windows, use this option to select the note color.
Language. Select the language you want 21st Century Accounting to use for displaying all online information — prompts, messages, help, tips, and so forth. - If you made no changes, you can press Esc or click the X in the upper right corner to close the window.
Back To Top | Back To Main Tutorials Page
