21st Century Accounting Tutorials - Receivables
Entering a Sales Invoice
Once you have set up Receivables Customers and the optional Product List, you're ready to start recording the sale of products and services to your customers.
Use the After the Fact Invoices window from the Sales menu to record new invoices and to enter credit and debit memos that do not reference items or services.
The "after-the-fact" invoice function lets you quickly record counter tickets and other sales transactions that you don't need to print for the customer from this window. After the Fact Invoices do not reference items or services and require only general ledger distributions. After the Fact Invoices do not reference sales orders.
Run Sales/Invoices.
All data entry sessions that create batches open with the Batch Options window. You establish the posting period and name for the batch, both of which initially default to today's date. You can enter any open period for posting and name the batch anything you like, up to eight characters.
Batch Name and Batch Period. Click OK to accept the defaults.
A new, empty invoice looks like this.
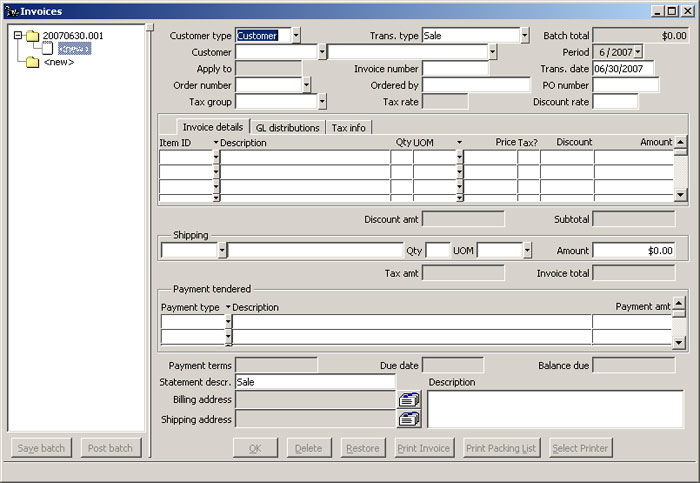
Sales: Sales Invoices window, Add New Invoice
The cursor moves into the Customer type field in the new invoice window. You can press the F6 key to move back into the left pane.
Customer type. Select Customer (or type cu) and press the Tab key.
The choices for Customer type are "Customer," for the regular customers you set up in Receivables/Configure/Customers, and "Occasional," or walk-ins and other customers whose business is not frequent enough to justify setting them up as regular customers. For best use of the software, enter all your regular customers into the system. Do not use "Occasional" for customers you expect to do business with frequently.
Trans type. Select Sale and press Tab.
The choices for Transaction type are "Sale," "Credit Memo/Return," and "Debit Memo."
Customer ID. Type sull and press Tab. (Or select Sullivan, Arthur, from the Selector list.) Press Tab through the fields until you come into the Item ID field.
The system will supply a default invoice number if you do not assign a number. "Apply to" is used optionally to apply credit and debit memos to existing invoices. "Order number, "Ordered by," and the optional "PO number" provide additional customer information. You can set up, assign to customers, automatically calculate, and track sales taxes ("Tax group") if you wish.
The "Discount rate" is a trade or purchase discount; not the early payment discount associated with the customer's payment terms.
Item ID. Select Consulting from the Product List by displaying the Selector list. Press Tab twice.
Type 2 for the quantity (under Qty) purchased, that is, 2 hours' consulting time. Tab through the remaining Invoice detail fields.
Since "Consulting" has an assigned distribution account in the Product List, the system automatically distributes this sale to the account assigned to the product.
To sell products and services that are not on the Product List, you press Tab at the Item ID field to skip it, move to Description, and type your own Description, brief or lengthy.
Tab through Item ID and enter Network Server, special order to replace inadequate server and improve network performance in the Description drop-down.
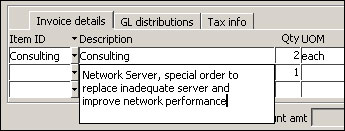
Sales: Sales Invoices window, Description field, non-Product-List item
Price. Tab to Price and enter 4500. Notice that the G/L distributions tab turns red.
When the items you sell on the invoice do NOT have assigned distribution accounts, you must distribute the sale income manually.
Click the GL distributions tab.
You will see the customer's assigned account prompts, if any. You can distribute the sale to an assigned prompt or enter a different account
Down-Arrow to account 4020-00 and then Tab through the fields into Applied amt to distribute the $4,500 to that account. Press Tab
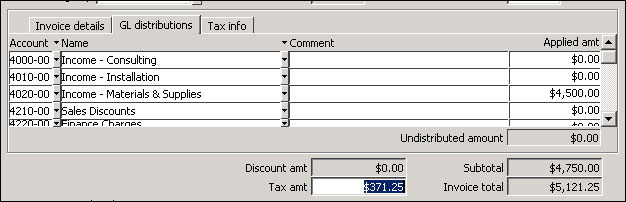
Sales: Sales Invoices window, manual G/L distribution
You could click the Tax info tab if you want to see sales tax details.
Tab through the Shipping fields, the Payment tendered fields, Payment terms (displays terms assigned to the customer), Due date (calculated using invoice date and terms), Statement description (prints on statement), Address, and Description (prints on invoice). Press F1 at fields you want more information about.
You can enter any shipping Amount. The shipping Amount prints on the customer invoice and is included in the Balance Due. In this case, the consultant will deliver the new server to the customer. You are finished with this invoice.
Click OK.
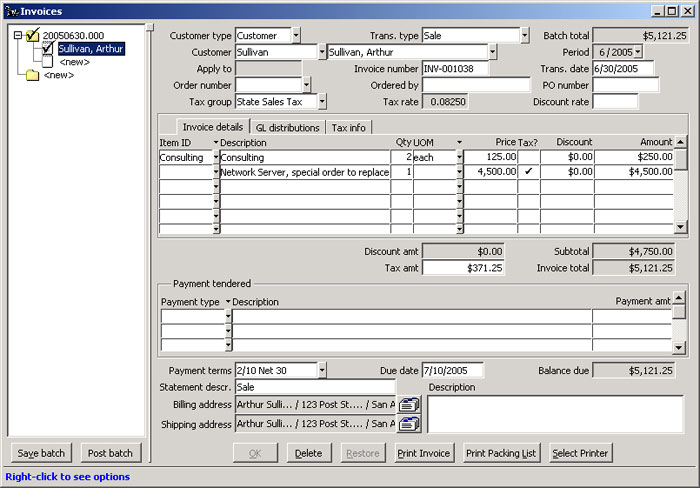
Sales: Sales Invoices window, New Invoice Saved
At this point, you can enter more invoices or post this one. If you enter multiple invoices, save the batch periodically. You can print the invoices and packing lists as you go.
To print a batch listing, right-click on the batch name in the left pane and select Print batch listing to Preview the batch and print a hardcopy if you wish.
When you are done, click the Post batch button.
Back To Top | Back To Main Tutorials Page
