21st Century Accounting Tutorials - Getting Started
How do I enter a disbursement check to somebody?
In this lesson we'll show you how to create and print a check in Disbursements Checks, a typical — and very useful — data entry window. This lesson covers a check to an Other payee.Follow these steps:
- Double-click the C21 icon on your desktop to start up 21st Century Accounting.
- Run System/Company/Select and double-click the company you need to use in the Select Company window.
- Run Bank Accounts/Disbursements Checks.
-
Batch options window.
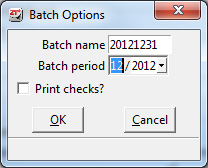
All data entry modules that create transaction batches start with a Batch options window. In all Batch options windows, you establish the posting period and name for the batch, both of which initially default to today's date. You can select any open period for posting and name the batch anything you like, up to eight characters.
The Disbursements Checks Batch options window also lets you print the disbursements checks or simply enter and post after the fact.
- Payee type. Click the little arrowhead beside the Payee type field (or press Alt+Down Arrow) to see to whom Disbursement Checks are paid. You can choose Other, Vendor, or Customer.
- Bank account ID. You can type an entry without using the Selector List if you already know what goes in a field.
-
Check date. In data entry windows, the default transaction date is the default date.
You can enter the date from the transaction's document
of origin (invoice, statement, PO, check, and so forth)
to help identify the transaction for reporting.
You can change the Transaction date to any date in an open period. Ignore the warning message if you really want to post the check amount to an open period that doesn't include the check date.
Use the Plus (+) and Minus (-) keys to change the date forward and back one day at a time. Use the Ctrl+Plus and Ctrl+Minus keys to change the month forward and back.
Press Tab to accept the Check date.
- Name and Address. If you have selected Vendor or Customer, you can enter the ID or name associated with the payee. When you press tab, the address will automatically fill in. If you select Other as your payee type, you will need to enter the name of the payee manually. Press Tab at each field. Enter the address if you would like.
- Description. Enter a description and amount for the goods or services you are paying for. Press Tab.
- GL distributions. Now you distribute the expense. Select the appropriate account for this payee. Tab through the Comments and Applied Amt fields to automatically distribute the full amount to the account.
- Check memo. Text you enter at this field prints on the check. Tab through to leave it blank.
-
OK. Click the OK button or press Enter to save the entry.
Your Disbursements Checks window
should look like this:
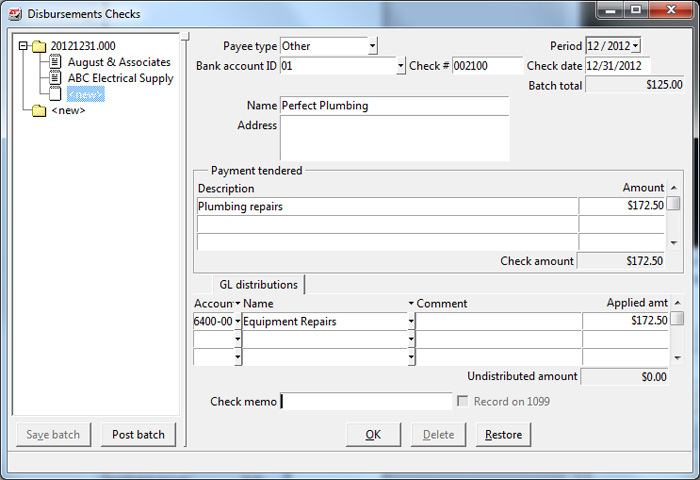
-
Post batch. Click the Post batch button to print and post the check.
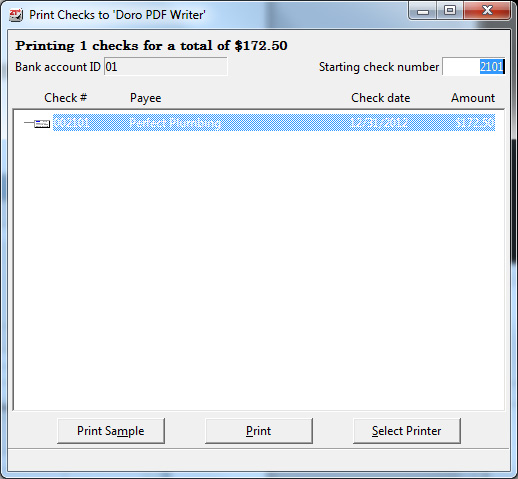
- Print. Make sure that check forms are in the printer. Review the Starting check number, the Payee, and the check amount. Click the Print button to print this check.
- Did all checks print properly? When the check is correctly printed, you click Yes in this window to post the check data.
- You can print a check register for this batch of checks for your records.
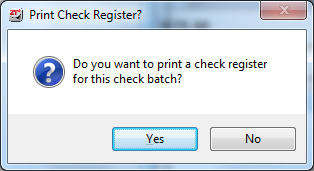
Click No.
- The Disbursements Checks window reappears for more data entry. Press Esc or click the X in the upper right corner to close the window.
Press Tab at Batch period, and click or press the Spacebar at the Print Checks? box to check the box.

Click OK. The cursor moves into the data entry window.
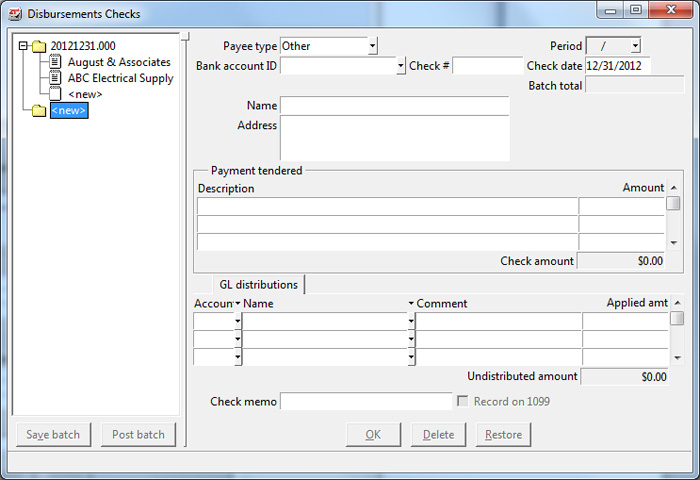
Back To Top | Back To Main Tutorials Page
