21st Century Accounting Tutorials - Company Setup
Tutorial: Moving a Field
This Tutorial provides detailed steps for moving a field on the laser check stub.
For our example: on some printers, the Amt. Paid field on the Payables laser check stub is partly outside the print area. The check looks OK in Preview, but the amount paid is truncated when we print the check. We will move the amount paid over well within the print area.
Select the sample data company, NETCON.
Run System/Company/Preferences and click the Forms tab.
Click the drop-down Selector list icon beside the Checks field and select Customizable Laser Check.
Click the Preview button to the right of the Checks field.
Right-click anywhere on the displayed form and select Show Payables stub from the Customizer tools menu.
Position your mouse pointer on the column on the stub labeled Amt. Paid.
On the screen, you see the Hot Guides for the Amt. Paid column. You can use the dotted line beneath each column heading to move all the columns up and down. You can use the dotted line to the right of the Amt. Paid column to move that column left and right.
Notice that you see the field name @apstublpaid and its horizontal coordinate in the upper frame of the window when you activate the horizontal Guide for the Amt. Paid column.
Release the mouse button.
You have dragged the Amt. Paid column and dropped it into a new position on the check stub, as shown below.
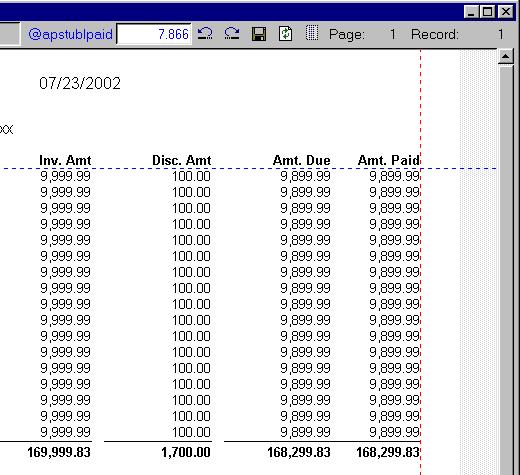
Now notice the new horizontal coordinate for the field @apstublpaid in the upper frame of the window when you activate the horizontal Guide in its new position.
Review the printed check.
Does it look the way you want it to look? If NOT, in the Preview window, you can change and print, change and print, until you are satisfied with the results.
Name. Type Custom Check and click the Save button.
The "Installing special forms" counter tells you the customized check form is being saved and added to the Selector list. The system also inserts the your newly customized check form into the Checks field.
Back To Top | Back To Main Tutorials Page

