21st Century Accounting Tutorials - Receivables
Configure Customers
In the Receivables/Configure/Customers window, you add your customers and assign control accounts, payment terms, billing cycles, and, optionally, sales tax groups, categories, default prompts, and recurring charges.
Run Receivables/Configure/Customers.
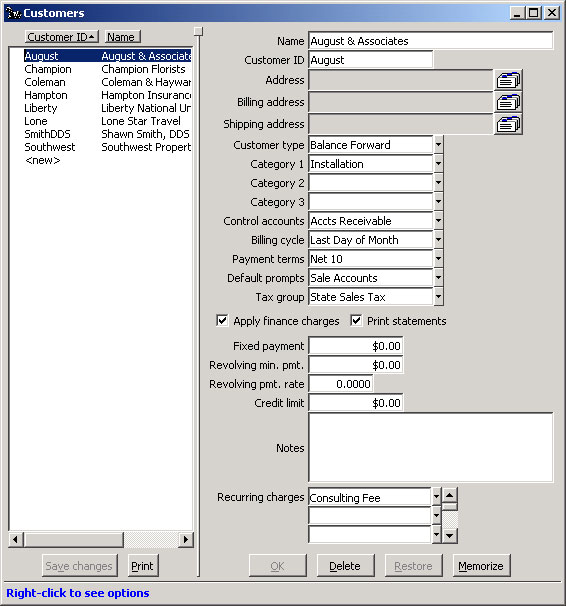
Receivables: Configure Customers window (Edit, Add)
Press F9 for a new entry.
The cursor moves into the Name field of a new customer window. You can press the F6 key to move back into the left pane.
Name. Type Sullivan| Arthur and press the Tab key.
When you enter a customer's name, you can enter the last name first, separated from the first name by a vertical bar (|) if you want the name alphabetized by last name. The system displays names entered as Last| First in the Configure/Customers window as Last, First in customer lists. The system prints such names as First Last on Invoices and Statements.
Customer ID. Type Sullivan and press Tab.
A unique alphanumeric ID identifies the customer for posting purposes and for reporting. When IDs are alpha, if you tab through this field, the system uses the name with no spaces for the ID. Once you have entered a numeric ID, the system uses the next number for the next customer you add.
Addresses. Press the Spacebar or click the address card. An address window opens where you can add (or edit) the address.
Type 123 Post St., Tab, San Antonio, Tab, TX, Tab, 78299, Tab, and click OK.
The system will fill in the Billing and Shipping addresses with this address later.
Customer type. Press Tab for the default, Open Item.
The options for customer type are:
Open item (the default): A customer with an account type of Open Item pays by individual invoice rather than by balance due. Each customer invoice you enter persists in the system until paid in full. You specify the invoice(s) to apply a customer payment to or choose "all" to leave the payment unapplied (for example, a prepayment).
Balance forward: A customer with an account type of Balance Forward pays by statement balance rather than by individual invoice. The customer statement shows current period transactions in detail. Aging receivables for the customer combines the transaction detail and carries forward the account balance, which is the accumulation of all invoices, payments, and adjustments to the account. Customer payments are applied to the total balance due, beginning with the balance in the oldest aging period.
Revolving: A Revolving charge account customer is a balance-forward type customer who must make a minimum payment each period. The customer must pay at least the minimum dollar amount that you specify later in this window. You can use either the level method or the average daily balance method to calculate finance charges on revolving charge accounts.
Fixed: A Fixed Payment customer is a balance forward-type customer who pays a fixed dollar amount each period until the balance is paid in full. Finance charges for Fixed Payment customers are assessed on the customer's outstanding balance minus current period activity and outstanding finance charges. You specify the fixed payment amount later in this window.
Categories. Press Tab three times to leave blank.
Categories allow you to group customers (and vendors and employees) for printing documents and for reporting. In Configure/Categories, you can set up any number of categories and then assign up to three categories to each customer in the Configure/Customers window.
A common use of categories is to assign the name of the salesperson who handles the customer account as the category. You can then generate Receivables and Sales reports on a per-salesperson basis.
Control accounts. Select Accts Receivable from the drop-down list.
You assign a set of control accounts to each customer, choosing from those you have set up. Customer receivables, discounts, finance charges, and cash sales are automatically posted to the accounts in the assigned set.
Billing cycle. Select Last Day of Month from the drop-down list.
You select a billing cycle for each customer from those you have set up. If you have a lot of customers, you can process them in groups at different times.
Payment terms. Select 2/10 Net 30 from the drop-down list.
You select the payment terms for a customer from those you have set up.
Default prompts. Select Sale Accounts from the drop-down list.
You can set up any number of sets of prompt accounts to be displayed automatically for distribution when you enter customer invoices. You create a Name for each Default Prompts set and associate any number of distribution accounts with it. Default prompt sets allow you to customize the invoice distribution for different types of customers, to save you data entry time and help prevent distribution errors. You select a set of account prompts for each customer from those you have configured.
Tax group. Select State Sales Tax from the drop-down list.
You set up sales taxes that are applicable to the products and services you sell. Here you enter a tax group to associate with a customer for automatic display when you enter invoices for the customer. You can change the tax group when you enter an invoice.
Apply finance charges. Check the box.
The system will include this customer when you run the command to automatically calculate finance charges.
Print statements. Check the box.
The system includes this customer when you print customer statements.
Fixed payment. Press Tab to leave blank.
For balance forward customers (those with a customer type of "Fixed") whose payment terms require a fixed periodic payment, you enter the minimum fixed payment amount
Revolving minimum payment amount or rate. Press Tab twice to leave blank.
Balance forward customers (those with a customer type of "Revolving") with revolving charge accounts are billed for whichever is greater of the minimum amount or minimum percent you specify (or for the account balance if the account balance is less than the minimum payment).
Credit limit. Press Tab to leave blank (no credit limit).
You can enter any amount as a credit limit for the customer. When you enter invoices, the system warns you if the account balance will exceed the credit limit.
Notes. Press Tab to leave blank.
If you wish, you can enter free-form notes to further identify this party in data entry windows and on reports. This could be information you want to review when you enter transactions that reference this party, or it could simply be notes you want to record in addition to the information in the other fields.
When System/Show Notes is turned on, customer notes you enter and save are displayed when you select the customer for data entry in the Sales/Invoices window.
To make information entered as a note "private" (not visible in the data entry window), precede the information with a double backslash (//).
Recurring charges. Press Tab to leave blank.
Select the recurring charges you want to apply to each customer from those you have configured in the Receivables/Configure/Recurring Charges window.
Click OK and then click Save changes.
The completed Customers window looks like this:
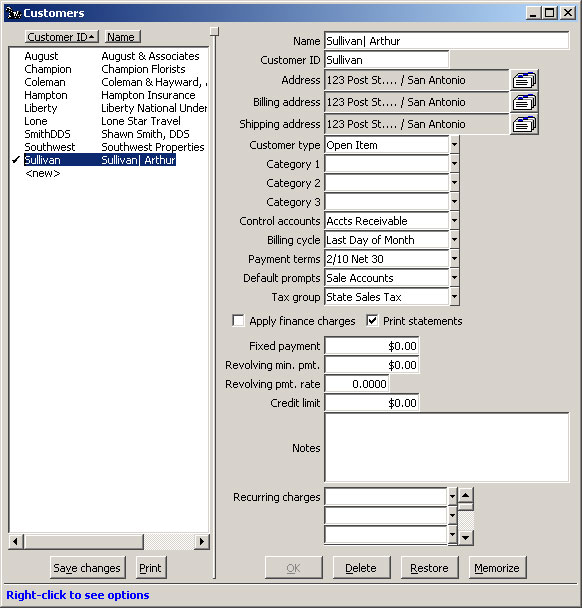
Receivables: Configure Customers window, New Customer Saved
Notice that the system has filled in the Billing and Shipping addresses with the Address you entered. You can edit the addresses, add Notes, and change the Customer name, ID, type, in fact, any Customer detail -- all at any time.
Back To Top | Back To Main Tutorials Page
