21st Century Accounting Tutorials - Payroll
Configure Vacation and Sick Accruals
When you set up Payroll from scratch, set up Vacation and Sick Accruals factors fourth (after Income, Deductions, and Noncash Benefits). Of course, you can modify and add accrual factors at any time.
The system automatically displays an accrual payout field when you run Calculate or ATF Payroll for the employee to whom the accrual is assigned.
You may want to track vacation and sick hours earned and taken, but you do not want to track vacation and sick time paid out as a separate expense. Then simply assign your regular wages account as the accrual expense account. When you enter the number of "Hours paid" when you run Calculate or ATF Payroll, the amount paid in the accrual’s payout field is posted to regular pay.
If you want to expense vacation and sick pay separately from regular pay, when you set up an accrual, you assign an expense account
specifically for accrual payouts. The payout amount will be posted to the separate account.
The number of hours accumulated and the number of hours taken (entered at "Hours paid" in the Calculate or ATF window) show on the Earnings Report.
Finally, if you don't accrue vacation and sick hours, you can ignore the Accruals function altogether. If you do not want to track accrued vacation or sick hours but you do want to expense vacation and sick payout separately from regular pay, simply set up separate Income factors for vacation and sick pay.
Run Payroll/Configure/Vacation and Sick Accruals.
In the left pane, press Tab on <new> or press F9.
Name. Type Vacation (Salaried).
In each field, press Tab after you type your choice to enter the data and move to the next field.
Auto assign. Press Tab.
Do not automatically assign the factor to new employees as you add them. You will manually assign this accrual to salaried employees.
Make subject to new taxes. Press Spacebar or click the box.
The accrual payout is subject to all or most Payroll taxes you will set up in the future.
Earnings subject to. Press Spacebar or click the icon to open the box. Click Select all to select all taxes in the Earnings subject to box and click OK.
In general, you make earnings subject to existing taxes by selecting the taxes in the "Earnings subject to" box OR you make taxes include certain pay factors as taxable in the "Earnings include box" in the Taxes window. The system automatically updates one "taxable status" box when you update the other "taxable status" box.
Contribution method. Select Hours per period and press the Tab key.
The contribution method determines how the system calculates the accrual.
Expense account. Select 6010-00 Salary and Wages.
This is the general ledger expense account for posting vacation payouts you enter in the Calculate or ATF Payroll window.
Accrual ceiling. Enter 80 for the Accrual ceiling.
The numbers of hours accrued for vacations and sick leave usually have a limit.
Hours accrued. Enter 6.67 hours per pay period for this vacation accrual.
You can enter a default number of accrual hours per pay period if all employees to whom the accrual is assigned will accrue the same number of hours. Otherwise, leave the Hours accrued field blank and fill in the individual hours for each employee in the Configure/Employees window.
Press the OK button to save the entry.
Here is how the completed Accruals window should look.
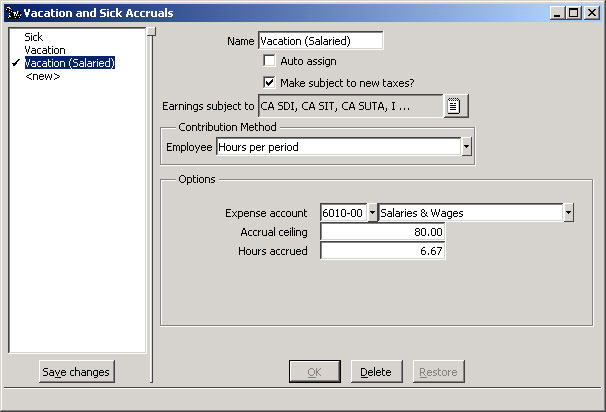
Payroll: Configure Accruals window
Press the Save changes button in the left pane to permanently record the Vacation and Sick Accrual you have just configured.
You assign the Vacation (Salaried) accrual to your salaried employees. When you process Payroll, the system accrues the hours. If the employee is to receive accrual pay, you enter the accrual payout amount and the hours paid. (In Configure/Company Information, you can configure Payroll to automatically calculate the payout amount based on the hours paid.)
Back To Top | Back To Main Tutorials Page
